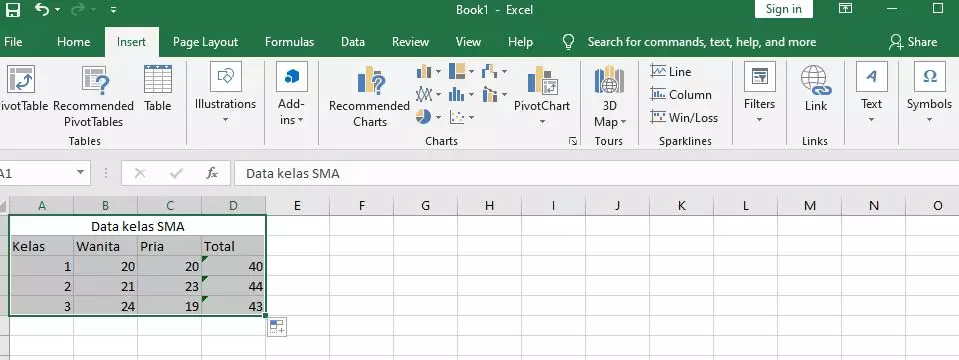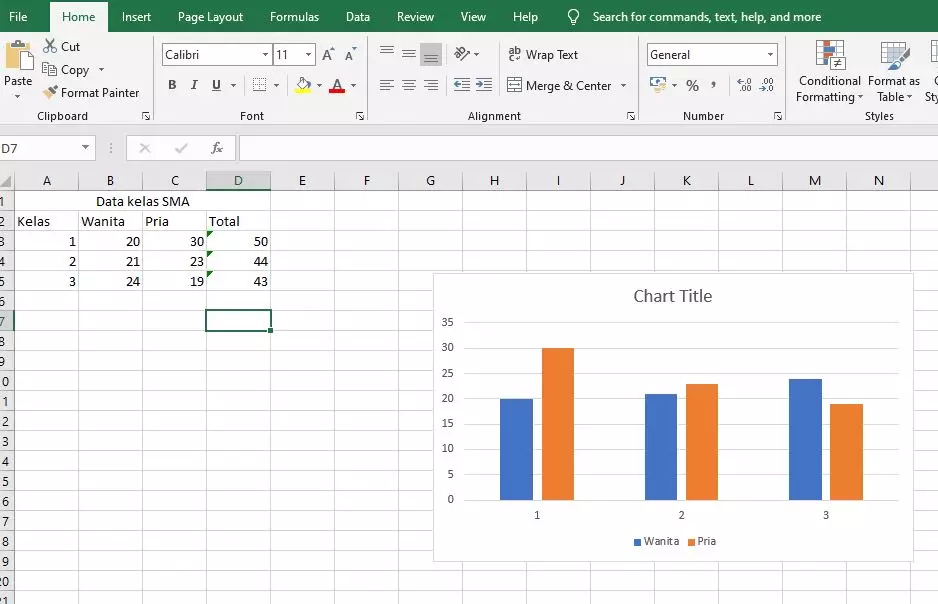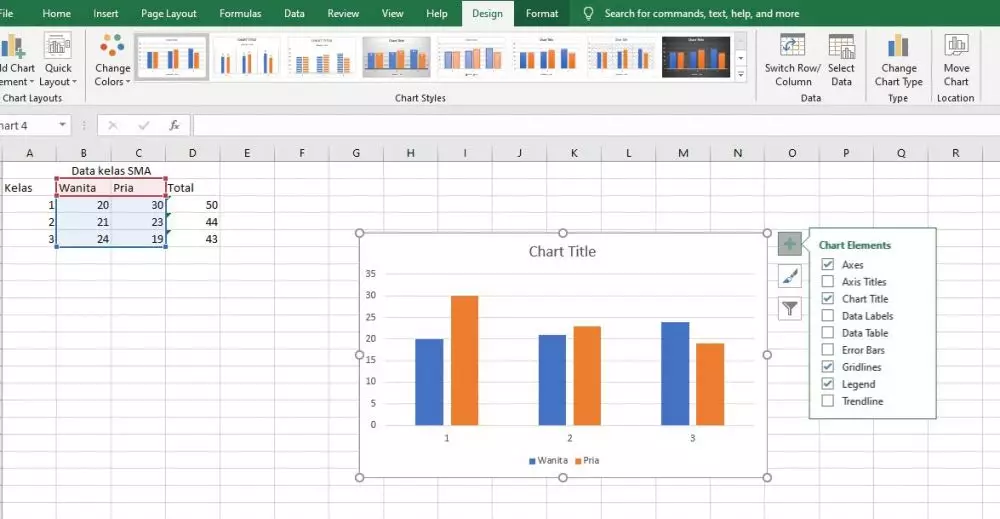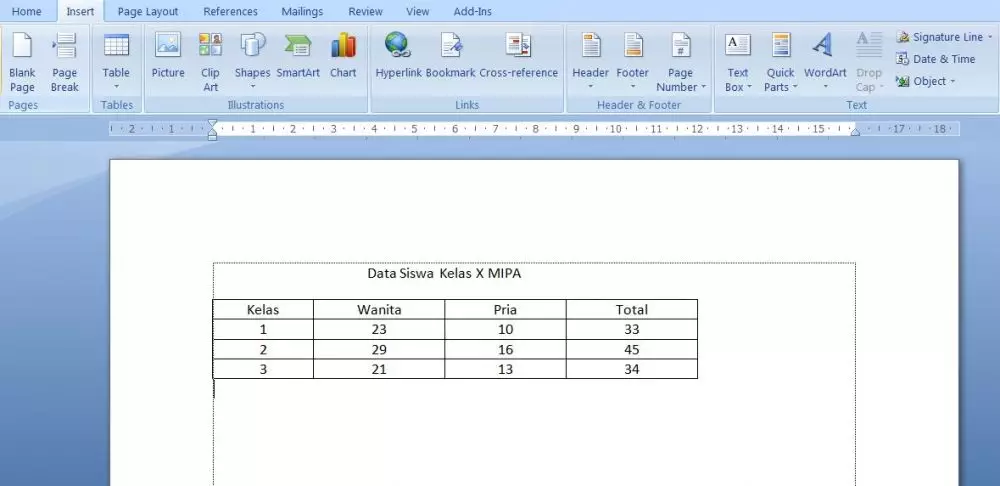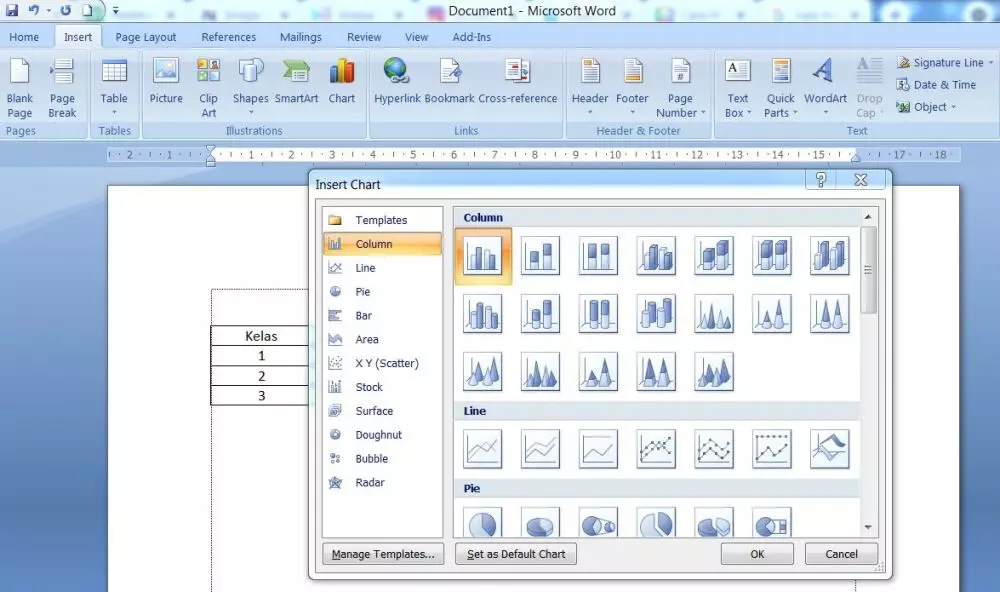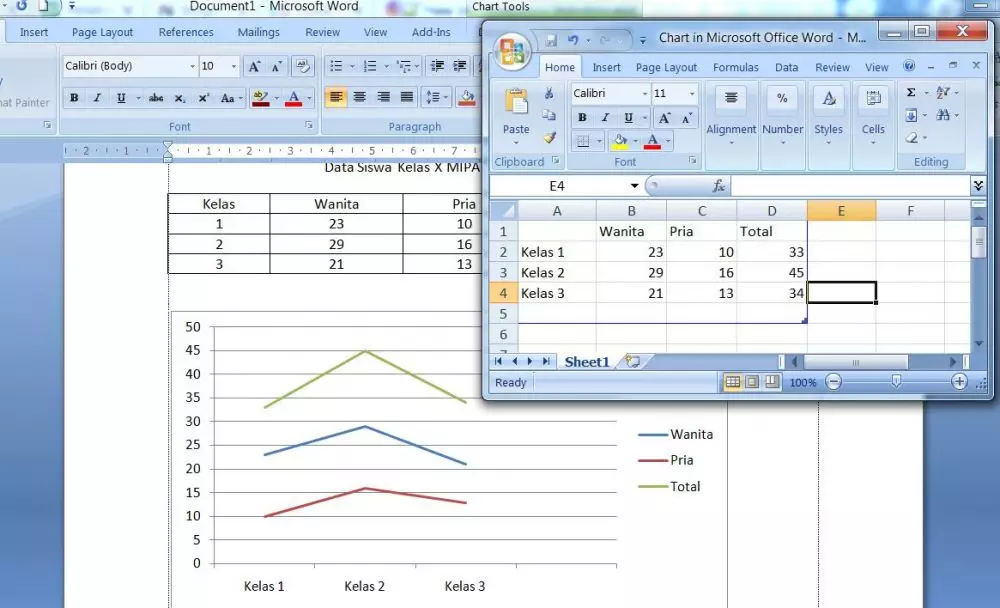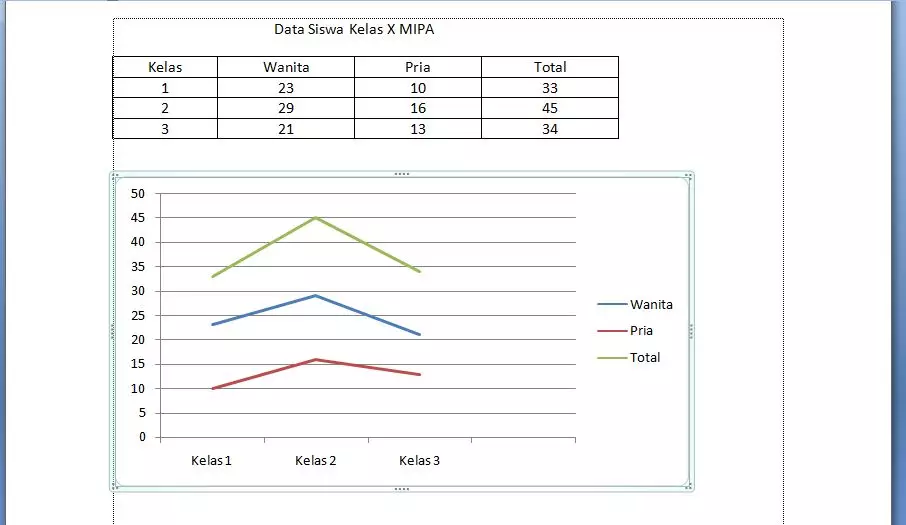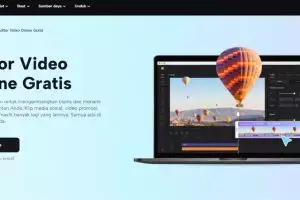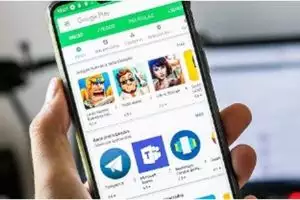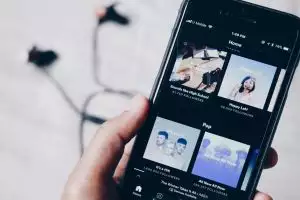Brilio.net - Microsoft Excel merupakan salah satu perangkat lunak komputer atau laptop. Namun kebanyakan orang lebih mahir mengoperasikan Microsoft Word dibanding Microsoft Excel.
Sayangnya Microsoft Excel sering dianggap lebih susah dan ribet. Padahal Excel ini bisa mempermudah kamu dalam urusan pekerjaan, khususnya saat mengolah data.
Data yang sudah kamu buat, akan lebih mudah dibaca setelah dibuat bentuk grafik. Tampilan grafik lebih menarik untuk dibaca.
Grafik biasanya berbentuk garis yang dibuat menjadi gambar. Grafik juga bisa dianggap 'kesimpulan' dari sebuah data yang kamu masukkan.
Setelah grafik jadi, kamu bisa memperindah dan membuat tampilannya lebih menarik. Cara membuat grafik pun sangat mudah, cepat, dan sangat praktis. Tapi tak sedikit orang yang masih merasa kesulitan saat ingin membuat grafik ini.
Nah buat kamu yang masih bingung, berikut brilio.net ulas cara mudah membuat grafik di Microsoft Excel dari berbagai sumber pada Senin (24/6).
Jenis grafik di Microsoft Excel.
Sebelum mulai membuat grafik, kamu harus tahu ada beberapa macam grafik di dalam Microsoft Excel. Kamu bisa menggunakan bermacam-macam jenis grafik sesuai keinginan dan kebutuhan.
1. Column and bar chart.
Grafik ini kerap dipakai untuk membandingkan nilai. Grafik Column and bar Chart sering menggunakan diagram batang.
2. Line and area chart.
Grafik ini berbentuk garis. Grafik Line and area Chart bisa jadi tolak ukur dari satu waktu ke waktu lain.
Melalui grafik ini kamu bisa melihat progres data yang telah kamu masukkan. Mulai dari data satu ke data akhir. Pada area chart, kamu bisa melihat kontribusi barang atau data yang ada.
3. Pie and doughnut chart.
Grafik ini pada umumnya berbentuk bulat lingkaran. Grafik Pie and doughnut chart dapat membantumu mengetahui hasil presentasi pada data. Dari besaran data yang kamu masukkan, semakin besar hasilnya, maka lingkaran akan semakin besar ukurannya. Persentase (%) juga punya nominal lebih besar.
4. Scatter and bubble chart.
Grafik ini sering dipakai untuk mengetahui hubungan variabel yang ada pada sumbu X dan sumbu Y. Bagian bubble chart sebagai variasi dari scatter. Apabila kamu ingin mengetahui variable, kamu bisa pakai grafik Scatter and bubble chart.
5. Surface and radar chart.
Grafik ini kerap dipakai jika ingin mengetahui kombinasi optimal dari sebuah data. Grafik ini bisa memperlihatkan area yang ditambah dengan nilai tertera. Bagian radar chart mirip dengan scatter dan bubble, dapat menunjukkan hubungan antar variabel.
Cara membuat grafik di Microsoft Excel di komputer dan laptop.
1. Buat data yang akan dijadikan grafik.
foto: brilio.net
Pertama, kamu harus menyiapkan data yang akan diolah jadi grafik. Setelah itu, blok atau pilih semua data sekaligus judul datanya.
2. Klik menu Insert dan pilih Chart.
foto: brilio.net
Cari di bagian atas menu 'insert'. Pilih grafik yang kamu inginkan. Kamu juga bisa memilih grafik sesuai rekomendasi dari Microsoft Excel langsung.
3. Edit grafik sesuai kebutuhan.
foto: brilio.net
Setelah grafik muncul, kamu bisa mengedit sesuai kebutuhan. Mulai dari judul grafik, rincian data, sub judul, dan lain sebagainya. Bagian editing ada di sebelah kanan grafik. Klik grafik terlebih dulu, maka menu 'edit' akan muncul.
4. Mengubah data awal.
foto: brilio.net
Setelah grafik tersedia, kamu tidak perlu cemas kalau ingin mengedit data awal. Jika kamu mengedit data, maka secara otomatis grafik akan berubah sesuai 'editanmu'.
5. Ubah tampilan grafik.
foto: brilio.net
Apabila kamu tidak terlalu suka dengan model grafik yang pertama, kamu bisa mengeditnya dengan mudah. Cukup klik atau pilih pengaturan grafik, lalu pilih warna atau desain sesuai selera. Pilih menu di bagian atas 'design', kemudian atur sesuai keinginan.
Cara membuat grafik di Microsoft Word di komputer dan laptop.
1. Buka aplikasi Microsoft Word, buat data yang akan dijadikan grafik.
foto: brilio.net
Pertama, kamu harus menyiapkan data yang akan diolah jadi grafik dalam bentuk tabel.
2. Klik menu Insert dan pilih Chart.
foto: brilio.net
Cari di bagian atas menu Insert. Lalu pilih tool Chart. Di sana ditampilkan beragam pilihan grafik mulai dari batang, garis dan lain sebagainya. Pilih saja sesuai dengan kebutuhan kamu.
3. Edit grafik dalam spreadsheet terbuka.
foto: brilio.net
Setelah itu, grafik akan muncul dalam dokumen Word, dan jendela baru yang berisi data yang dapat diedit dalam spreadsheet terbuka. Untuk mengubah nama kategori dan data, ganti teks dan nilai numerik yang ada dengan entri sesuai dengan data yang kamu miliki. Nantinya, perubahan yang dilakukan dalam spreadsheet langsung tercermin dalam grafik.
4. Tutup jendela spreadsheet.
foto: brilio.net
Jika tampilan grafik sudah sesuai dengan data yang kamu inginkan, tutup jendela spreadsheet yang tadi muncul. Grafik pun sudah selesai dibuat di Microsoft Word.
Cara membuat grafik di google sheets di HP (Android), iPhone, dan iPad.
Di era modern saat ini, handphone canggih juga sudah dilengkapi dengan software yang satu ini. Untuk membuat grafik di Excel dengan HP, iPhone, dan iPad sama dengan cara di laptop atau komputer.
Sedangkan jika tidak ada Microsoft Excel atau Microsoft Word, kamu bisa memakai aplikasi sheets dari Google. Secara umum, aplikasi ini memiliki fungsi sama dengan Microsoft Excel. Yakni, untuk membuat data, menghitung, mengolah data, formula, formatting cell, dan membuat grafik.
Berikut cara mudahnya, seperti dilansir dari Google support.
1. Buka aplikasi spreadsheet di aplikasi Google Spreadsheet.
2. Pilih sel yang ingin kamu buat jadi diagram.
3. Ketuk 'Sisipkan' lalu tambahkan diagram.
4. Pilih diagram yang kamu inginkan sesuai dengan kebutuhan.
Mengubah jenis diagram pada HP (Android), iPhone, dan iPad.
1. Pada ponsel atau tablet, buka spreadsheet di aplikasi Google Spreadsheet.
2. Klik dua kali pada diagram yang ingin kamu edit.
3. Ketuk atau pilih 'Edit' diagram.
4. Pilih jenis diagram yang kamu inginkan.
5. Kamu juga bisa mengubah keterangan, judul, dan warna diagram.
Recommended By Editor
- Jangan panik jika data kamu hilang, begini cara mengembalikannya
- 7 Penyebab PC/laptop hang, perhatikan agar nggak ganggu pekerjaan
- Macam-macam software aplikasi lengkap dengan fungsinya
- 4 Cara mengatasi flashdisk yang tidak bisa terbaca
- 10 Macam software aplikasi yang dapat mempermudah pekerjaanmu
- 8 Cara membuat website untuk pemula, gratis dan mudah