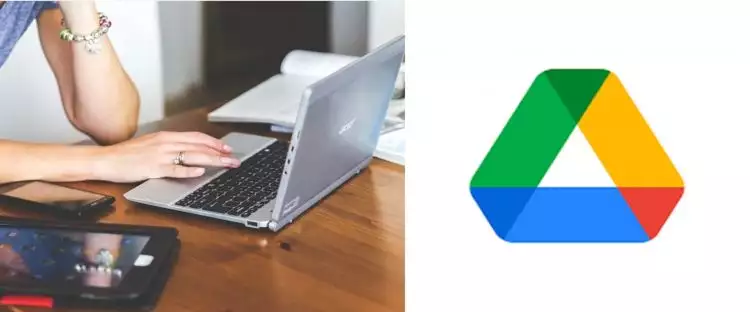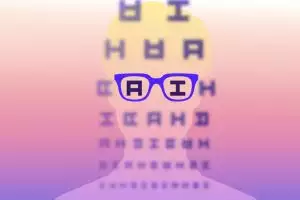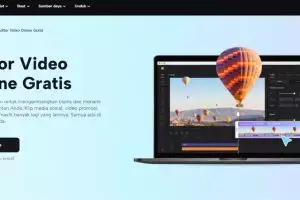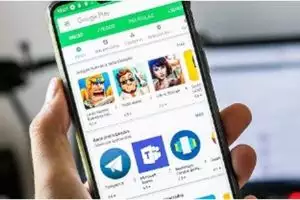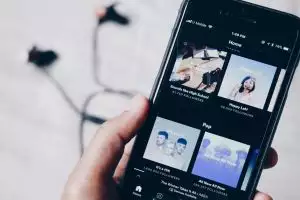Brilio.net - Siapa yang tak mengenal Google Drive? Aplikasi besutan perusahaan Google untuk pengguna dapat menyimpan file mereka ini sudah lama dikenal.
Selain tersedia di komputer atau laptop, Google Drive memperluas cabangnya untuk pengguna smartphone juga. Pengguna dapat sinkronisasi file baik dari laptop maupun smartphone Android mereka. Dengan ini, pengguna tetap dapat mengakses file-file mereka tanpa kesusahan dari berbagai perangkat.
Google drive merupakan sarana penyimpanan secara daring berbasis cloud atau Internet yang dikembangkan dan diperkenalkan oleh Google pada 24 April 2012. Secara umum, layanan Google Drive sama seperti cloud storage lain seperti dropbox dan OneDrive. Aplikasi ini tersedia dalam bentuk laptop ataupun smartphone.
Mengenai fungsinya, kamu bisa memanfaatkan Google Drive untuk kegiatan berbagi file, edit file, hingga melakukan backup data. Perlu dicatat, file-file tersimpan hanya bisa dilakukan dengan kapasitas maksimal 15 Gigabyte. Jika pengguna hendak menyimpan file lebih dari size tersebut, mereka harus melakukan upgrade account.
Namun dengan porsi penyimpanan file sebesar 15 GB, tentunya cukup bukan untuk keperluan mengelola maupun menyimpan file atau dokumen perkantoran maupun perkuliahan? Oleh karena itu bagi kamu yang berminat, kamu perlu mengetahui cara download file di Google Drive baik melalui PC maupun smartphone Android maupun iOS kamu.
Tanpa berlama-lama lagi dihimpun brilio.net dari situs resmi Google pada Sabtu (8/1), berikut cara download file di Google Drive melalui PC dan smartphone dengan sangat mudah dilakukan:
1. Cara download file di Google Drive melalui PC.
Bagi kamu yang berminat menjadikan Google Drive sebagai tempat penyimpanan file secara online, pertama-tama kamu harus mengetahui cara download file di Google Drive melalui PC terlebih dahulu. Untuk mengetahui caranya, kamu bisa simak langkah-langkah mudah berikut ini:
1. Kunjungi situs Google Drive sebagai berikut: drive.google.com.
2. Klik file yang akan didownload.
3. Untuk mengunduh lebih dari satu file, tekan Command (untuk pengguna Mac) atau Ctrl (untuk pengguna Windows) lalu klik file lain.
4. Klik kanan pada file tersebut.
5. Klik Download dan file akan secara otomatis tersimpan di laptop kamu.
Namun perlu diperhatikan, kamu tidak dapat menarik file atau folder langsung ke desktop. Untuk itu, pastikan kamu menerapkan metode seperti di atas untuk dapat mengunduh file dengan lancar.
2. Cara download file di Google Drive melalui smartphone Android
Selain tersedia di PC, kamu juga dapat melakukan akses file melalui genggaman tangan kamu tentunya dengan ponsel Android. Caranya juga nggak ribet. Untuk lebih lengkapnya, kamu bisa mengikuti langkah-langkah berikut ini:
1. Pastikan kamu telah mengunduh dan menginstal aplikasi Google Drive pada perangkat Android kamu.
2. Bila sudah, langsung menuju ke aplikasi Google Drive.
3. Carilah file yang hendak diunduh.
4. Di samping nama file yang kamu pilih, ketuk tiga titik vertikal.
5. Lanjutkan proses pengunduhan dengan mengetuk tombol Download.
3. Cara download file di Google Drive melalui smartphone iPhone dan iPad
Bila Google Drive bisa diakses melalui smartphone Android, pengguna iPhone maupun iPad juga dapat berkesempatan untuk menyimpan file secara daring melalui Google Drive lho. Caranya juga mudah sekali. Untuk lebih detailnya, kamu bisa mengikuti langkah-langkah berikut:
Mengunduh file ke aplikasi lain
1. Buka aplikasi Google Drive.
2. Di samping file yang ingin didownload, ketuk Lainnya atau tiga titik horizontal.
3. Pilih salah satu opsi yang tersedia:
- Mendownload file ke ponsel: ketuk Open in > Save to Files > Pilih tempat Anda ingin menyimpan file > Save.
- Membuka file dalam aplikasi lain: ketuk Open in > lalu Pilih aplikasi yang ingin kamu gunakan.
Menyimpan foto atau video ke rol kamera
1. Buka aplikasi Google Drive.
2. Di samping file yang ingin didownload, ketuk Lainnya Lainnya tiga titik horizontal.
3. Ketuk Kirim salinan.
4. Lanjutkan penyimpanan dengan mengetuk Save image atau Save video.
Recommended By Editor
- 6 Cara mengatasi download tertunda di App Store, dijamin berhasil
- 4 Cara cek SSD di laptop dan komputer Windows, cepat dan antiribet
- 7 Cara download lagu di SoundCloud, gratis dan mudah dilakukan
- 11 Pilihan HP RAM 4GB harga Rp 1 jutaan, bisa aktif medsos dan game
- Cara download aplikasi gratis di iPhone dan iPad, mudah dilakukan