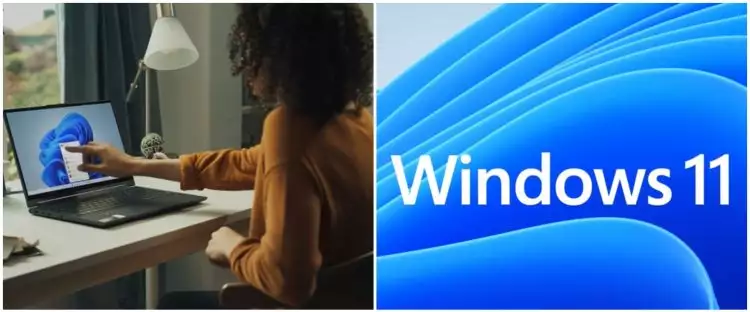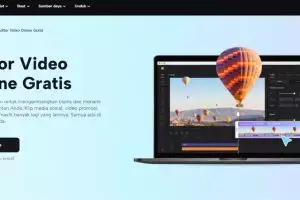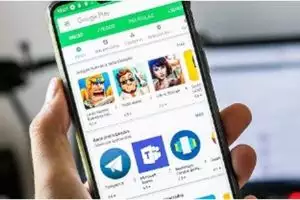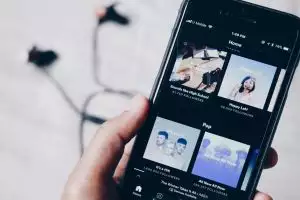Brilio.net - Enam tahun sejak versi terakhir Windows dirilis, Windows 11 resmi beredar di seluruh dunia, termasuk Indonesia, pada Selasa (5/10). Tentunya hal ini merupakan kebahagiaan tersendiri bagi pengguna Windows, karena mereka bisa mulai menikmati beragam fitur baru yang menyenangkan.
Beberapa fitur barunya antara lain desain dan suara yang lebih jernih, adanya fitur Snap Layouts dan Snap Groups, Widget dengan kinerja dan kecepatan maksimal, lebih leluasa dalam bermain game, lebih ramah ketika digunakan penyandang disabilitas, peningkatan pada kecepatan sentuh, dan masih banyak lagi.
Untuk merasakan semua kelebihannya, saatnya kamu mengetahui cara menginstall Windows 11. Dirangkum brilio.net dari berbagai sumber, Rabu (6/10) ini 3 langkah menginstal Windows 11 yang bisa kamu coba.
foto: Microsoft
1. Periksa pembaruan.
- Langkah pertama yang bisa dilakukan adalah melihat ada atau tidaknya pembaharuan.
- Buka Start > Settings > Update & Security > Windows Update dan pilih Check for Updates.
- Jika perangkat kamu memenuhi syarat untuk upgrade gratis, maka kamu akan melihat spanduk di atas tombol pembaruan yang memungkinkan untuk menginstal Windows 11. Jika tidak melihatnya, masih ada cara lain untuk meng-upgrade sekarang karena OS telah resmi dirilis.
- Sebelum melanjutkan, pastikan untuk mengunduh aplikasi PC Health Check dan mengonfirmasi bahwa komputer kamu kompatibel dengan Windows 11.
2. Gunakan Asisten Instalasi.
- Jika kamu tidak memiliki pembaruan Windows 11, kamu masih bisa memutakhirkannya karena Microsoft memiliki Asisten Instalasi yang tersedia di halaman unduhan Windows 11. Yang perlu dilakukan adalah unduh aplikasi tersebut dan jalankan untuk memulai. Ini akan menjalankan pemeriksaan perangkat keras untuk memastikan mesin kamu kompatibel dengan Windows 11 atau tidak.
- Jika tidak, ikuti petunjuk di layar untuk upgrade ke versi terbaru. Perlu diingat, Microsoft tidak merekomendasikan jalur pemutakhiran ini kecuali pengguna sudah menerima pemutakhiran di Windows Update atau pengguna diinstruksikan oleh dukungan. Anda akan memiliki opsi untuk memutakhirkan tanpa menghapus apapun, pembaharuan saat menghapus aplikasi dan pengaturan Windows, atau melakukan instalasi murni.
3. Gunakan Media Creation Tool (tidak disarankan)
- Jika PC kamu tidak memenuhi persyaratan perangkat keras minimum untuk Windows 11, kamu masih bisa meng-upgrade dengan Media Creation Tool. Microsoft tidak menyarankan untuk melakukannya, dan perusahaan telah mengatakan mungkin menahan pembaharuan keamanan penting jika menginstal OS pada perangkat keras yang tidak didukung. Jika pengguna memilih menempuh cara ini, sebaiknya pahami resikonya.
- Unduh alatnya dan buat media instalasinya. Untuk melakukan ini, pengguna memerlukan setidaknya drive USB 8GB yang telah diformat untuk membuat penginstal.
- Pilih drive saat membuat media instalasi dan tunggu unduhan hingga selesai.
- Setelah itu, matikan komputer dan masukkan media USB drive. Saat proses mematikan, terus tekan tombol Delete (bukan Backspace) untuk masuk ke BIOS motherboard. Walaupun setiap motherboard berbeda, kamu ingin mengubah urutan boot sehingga drive USB melakukan booting terlebih dahulu. Mesin kamu nanti akan boot langsung ke drive USB, dan setelah itu, kamu bisa menginstal Windows 11.
- Rute ini melewati pemeriksaan CPU dan TPM untuk Windows 11. Perlu diingat bahwa kamu masih memerlukan TPM 1.2 untuk menginstal Windows 11 dengan cara ini, sementara rilis resmi memanggil TPM 2.0. Sekali lagi, rute ini tidak direkomendasikan oleh Microsoft, jadi kamu bisa lanjutkan dengan risiko yang ditanggung sendiri.